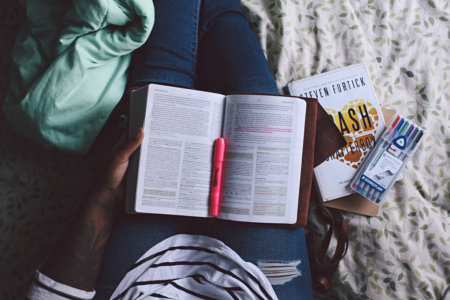As a student, one of the main challenges you’ll face is keeping your work organised. Juggling multiple assignments can be a chore on desktop word processors, which makes it essential to learn how to use Google Docs.
Google Docs is arguably one of the best tools students could use, but many remain unsure about how to use it to their advantage — and miss out on a powerful asset in the process.
As a fully online platform, Google Docs has all the features of Microsoft Word. What sets it apart from its offline counterpart is that it allows you to track your changes, auto-save your work, sync your documents across all your devices, and collaborate with others in real-time.
It’s a great idea to start navigating how to use Google Docs, especially if you want to save time and effort on your assignments. Here are some of the platform’s best features that you might not know about, and how you can use them to your advantage:

With Google Docs, you can work anywhere on any device. Source: Michael M. Santiago/AFP
How to use Google Docs to study effectively
Voice typing
One of the most useful features for students is voice typing. This works exactly as it sounds: Google Docs will detect your voice as you speak, and transcribe your words directly onto the document.
This is especially useful if you’re listening to lectures or seminars. Every student will understand the struggle of keeping up with lecturers who speak too fast and trying to note points down in a way that you’d be able to refer to and understand.
Voice typing saves you effort on this front by doing the brunt of the work for you. This way, you can refer to your lecture notes with ease without worrying that you’ve missed out on certain points. The best part? You can make edits and clarifications while voice typing detects what’s being said.
If you’re curious about how to use Google Docs’ voice typing feature, simply open the Tools menu and click on the “voice typing” feature. Alternatively, you could use the keyboard shortcut: Ctrl+Shift+S for Windows users or Cmd+Shift+S for Macs.

Google Docs makes it easy to collaborate in real-time. Source: Hector Retamal/AFP
Compare documents
Have you ever needed to build on an idea from one of your previous essays? If so, you’re probably familiar with the fear of accidental self-plagiarisation.
Google Docs’ compare documents feature helps remove this fear by giving you direct comparison to two different files. The differences between the two documents will be highlighted accordingly, with comments and notes on the side to help you track your changes.
All you have to do is click on the Tools bar, navigate to “compare documents” and select the files you need. From there, Google Docs will open a brand new document for you that merges the two files, so you can work without worrying.
Utilise the ‘@’ feature
Do you find it tiresome to navigate the toolbar? Then you should know about Google Docs’ ‘@’ feature. By typing the “@” sign, you’ll see a drop-down of all the features the platform offers. These are some of the things you can do:
- Tag a collaborator in a specific part of your document
- Draft an email that automatically sends from your address once you’re done
- Add checklists, numbered lists, or bullet points
- Open specific files
- Add images, videos, emojis and more
- Add headings, subtitles, and more
Practically all of Google Docs’ features can be accessed through this, so be sure to start using it to save on time.
Insert an image via its URL
Adding images into your documents can be a chore. You’ll have to find the image, save it, and then insert and upload it onto your document.
Google Docs has made this much easier by giving you the option to add an image directly from its source. All you need to do is click on the Insert tab, hover on Image, and select “By URL”. This way, you won’t have to worry about the climbing number of files in your downloads folder.